昨日PS4で初実況をしてみたところ、重大なことが判明しました。
なんと、配信した動画はアーカイブされない・・・!
Twitch側の設定も変えてみたのですが、どうやらPS4経由のストリームはアーカイブされない仕様のようです。
気軽に配信できるところは良いものの、せっかく配信したものをブログで紹介したいって思いますよね・・・。
で、いろいろ調べてみたところ方法を発見。
PCで再生して画面録画
一番シンプルな解決策はこれかな、と思いました。
Macで録画した方法をまとめてみます。
まずPCでTwitchの配信画面を開きます。

そして使用するのはQuickTime。
メニューから新規画面収録を選びます。(Dockのアイコン長押しからでもいけます)

すると出てくるのは、画面収録の画面。

ただしこのまま録画しても、配信の音が収録されません。
そこで使用するのがSoundflowerです。
Soundflowerの準備
Soundflowerをインストールしたら、システム環境設定を開きます。
サウンドの出力をSoundflower(2ch)に設定。

いったんPCの音は消えますが、ちゃんと音はとれますのでご安心を。
次にQuickTime側も同じものを選びます。
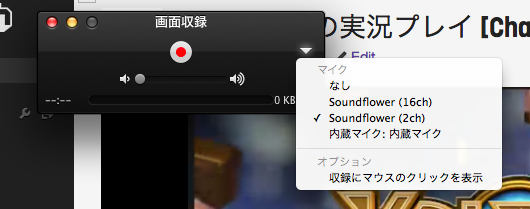
私はここを内蔵マイクにしちゃって残念なことになりました\(^o^)/
尚、一度マシンを再起動しないとQuickTimeの選択にSoundflowerが表示されないもよう。
あとは録画を押して、TwitchをフルスクリーンにしておけばOK!
配信時の音にまつわる設定
配信していると、喋っている声のボリュームは調整出来るんですか?との質問をいただきました。
PS4のソフト側のオプションでBGMやSEのボリュームを調整する項目がたいていあると思います。これは配信時にも反映されるので、ここを調整すれば良さそうですね。

KNACKの場合
BGM側を少しだけさげてあげると、声とのバランスが良さそうです。
この辺は見てくれている人に聞きながら最適化をはかれるといいですね。
その他
ちなみに実際のプレイ画面と配信では数分のラグがあるので、見ている人の指示で動く、みたいなものは少し難しそうですねー。
でも、ついたコメントに声で反応するとまたコメントがきたりして、会話を楽しみながらプレイするのは楽しいなと思いました。
追記
UstreamだとPC経由で録画出来るようです。
UstreamでPS4の実況を録画する方法 - 灰色ハイジの観察日記